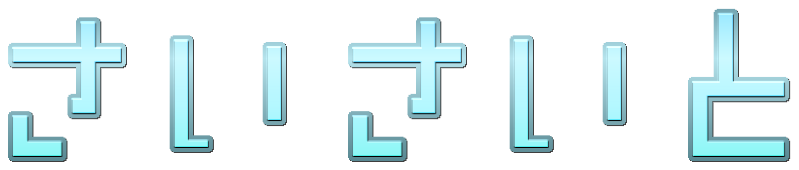「レジャーナノSプラスの初期設定方法を知りたい!」
そんなアナタへ。ハードウェアウォレット【Ledger Nano S PLUS(レジャーナノSプラス)】の初期設定7つの手順をまとめました。
この記事では以下のことがわかります↓
- レジャーナノSプラスの初期設定
- ピンコードとは?
- アプリについて
- アップデートについて
- レジャーライブとは?その操作方法
【レジャーナノSプラス】を使えるようにして、安全にコイン&NFTを保管しましょう。
サルでもわかる【レジャーナノSプラス】の初期設定《7つの手順》
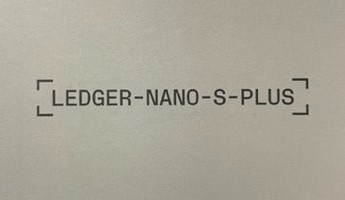
【レジャーナノSプラス】の初期設定は以下、7つ手順です↓
- 箱を開ける~内容品チェック
- アプリ『Ledger Live』のダウンロード
- 接続~ボタン操作
- ピンコードの入力《忘れないよう注意》
- リカバリーフレーズをメモする
- クイズ~チェック~アップデート
- アカウントの追加
ひとつづつクリアしていきましょう。
【レジャーナノSプラス初期設定】①箱を開ける~内容品チェック

買ったレジャーナノSプラスが届いたら、箱を開けて初期設定していきましょう。
しっかりフィルムで包装されていますね。いちおう未開封かチェックします。
箱を開けると銀色の「TRUST YOURSELF」という紙がありますが、これは使いません。
入ってる内容品は以下の通り↓
- レジャーナノSプラス本体
- 付属品2つ(ケーブル、ストラップ)
- 紙類(紫色の「LEDGER.COM/START」とオレンジ色の「SECRET RECOVERY-SHEET」)
紫色の「LEDGER.COM/START」にはスタートガイド(説明書)やステッカーが入ってます。
英語で説明されていますが、初期設定や使い方はこの記事でお伝えするので見なくても大丈夫。
オレンジ色の「SECRET RECOVERY-SHEET」は、リカバリーパスフレーズをメモする用の紙です。(3枚)
ちなみに、付属してるケーブルはUSBのType-A(ノーマルなUSBのタイプ)です。Mac Bookなどで使う場合は、Type-Cのケーブルか変換アダプタが必要になります。

内容品をチェックしたら、さっそく初期設定いってみましょう↓
【レジャーナノSプラス初期設定】②アプリ『Ledger Live』のダウンロード
それでは設定していきましょう。こちらの動画(3:00あたりから)も参考にするとわかりやすいです↓
まず、設定するためのアプリ「Ledger Live」をダウンロードします↓
>>>Ledger Live
「Downloads the app(アプリをダウンロード)」をポチッ
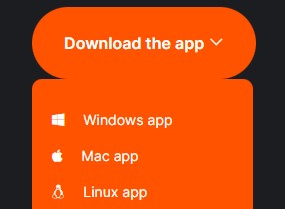
Windows/Mac/Linuxからご自身の環境に合わせてダウンロード。
ダウンロードしたファイルをインストールします。完了したら「Ledger Live」を開きましょう。
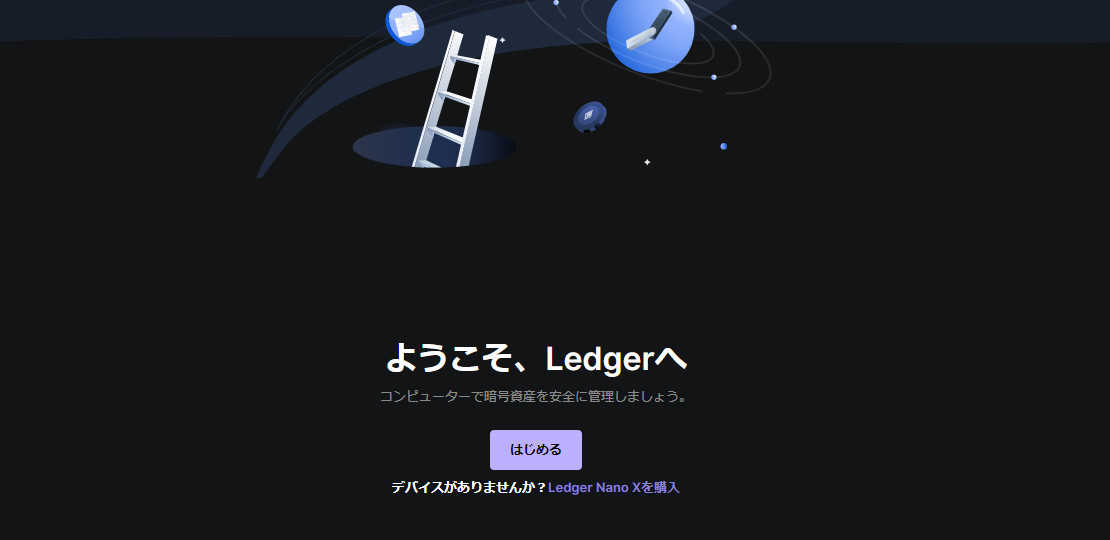
まずは設定するデバイスを選びます。まん中の「Nano S Plus」をポチッ
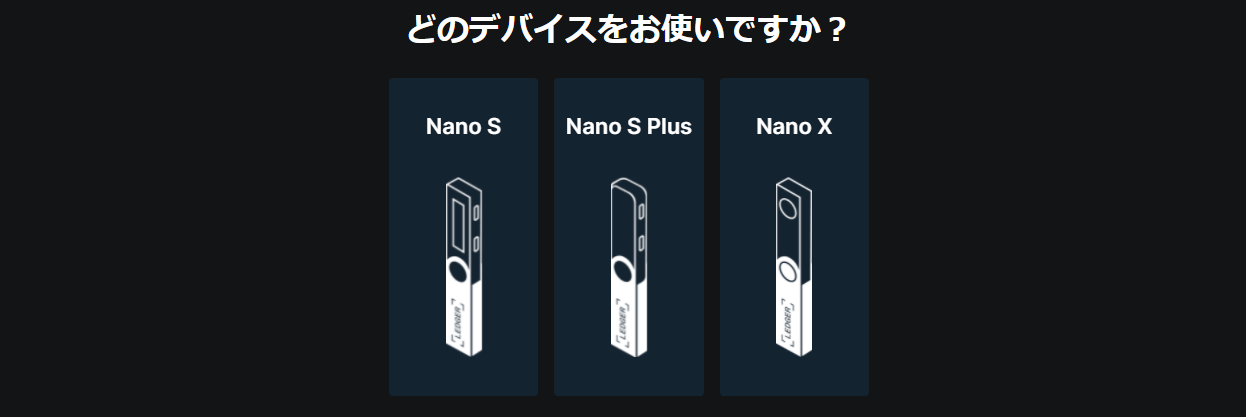
そして「始めましょう!」を押して、設定を始める画面にしておきます。初期設定の手順が表示されるので見ながらやっていきます。
時間的には30分くらいあればできるかな、って感じです。初めてだと難しいかもしれないので、余裕を持ってやりましょう。
【レジャーナノSプラス初期設定】③接続~ボタン操作

(写真だと文字が映らないので、動画を参考にしましょう)
あとは接続し、画面に従って以下の手順をやってくだけです↓
まず、ケーブルでPCとレジャーナノSプラスをつなぎます。すると画面に「Welcome」と表示されます。
英語での説明が並びます。「レジャーナノはボタンで操作していきます。右ボタンで進んで、両方同時押しで決定します」って内容。

右ボタンで進み「Set up as new device」の画面で両ボタンを同時に押しましょう。
【レジャーナノSプラス初期設定】④ピンコードの入力《忘れないよう注意》

次に「PINコード」の設定になります。これはレジャーナノを使う時の暗証番号です。
両方のボタンを押すと数字入力画面へ。4~8ケタの数字を決めて、PINコードとして入力しましょう。

左ボタンがマイナス、右ボタンがプラスで数字を決めます。決定する時は同時押し。戻りたければ「10」にするとひとつ戻れます。
カンタンすぎないものにした上で、忘れないようにメモ。PINコードを決めたらボタン同時押しで次へ進みます。
確認でもう一回同じPINコードを入力すればOK。
【レジャーナノSプラス初期設定】⑤リカバリーフレーズをメモする

次へ進むと…ここで出ました大事なリカバリーフレーズ。紛失したり、故障した時に必要なやつです。
ボタンを押しながら、紙にフレーズをメモしていきましょう。「Word #1」~「Word #24」まであります。
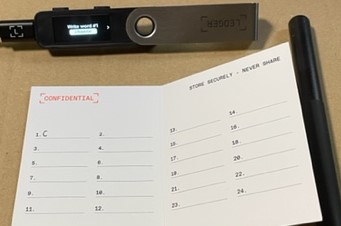
書きとめたら、再度リカバリーフレーズの確認となります。順番通りに単語を選んでいきましょう。
ご年配の方は読めるのか?心配になるぐらい文字が小さいです。めんどくさいですが頑張って。
確認が終わったら、「Prosessing…」となって「Your device is now ready」(あなたのデバイスは準備できました)と表示されます。
「Go to the Dashboard」と表示されるので、ここからはPCの『Ledger Live』画面での設定へ進みましょう。
【レジャーナノSプラス初期設定】⑥クイズ~チェック~アップデート
動画(9:35~)を参考にしましょう。
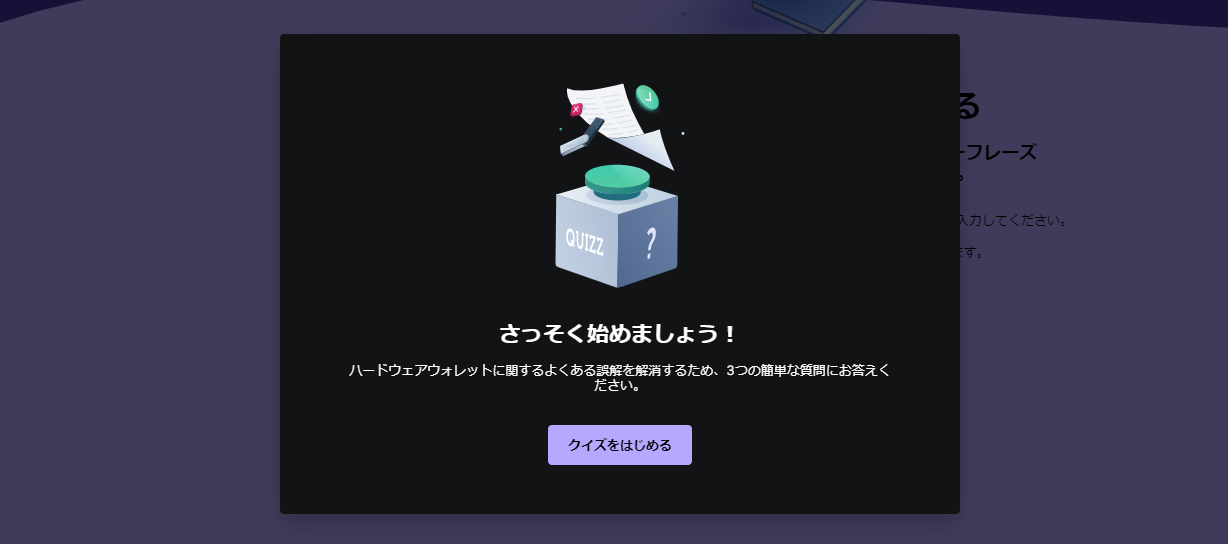
『Ledger Live』での確認や、3つの簡単なクイズがあります。答えましょう。
合格したら、デバイスが正規品かのチェックがあります。レジャーナノSプラスのボタンを押しましょう。
あと「ファームウェアのアップデート」があればやっておきます。(PINコードの入力など)

【レジャーナノSプラス初期設定】⑦アカウントの追加
最後に「アカウントを追加」で保管したいコインのアプリをインストールしましょう。
インストールされたら「アカウントを追加」で完了です。
『Ledger Live』の「管理」からインストールされてるアプリが確認できます。
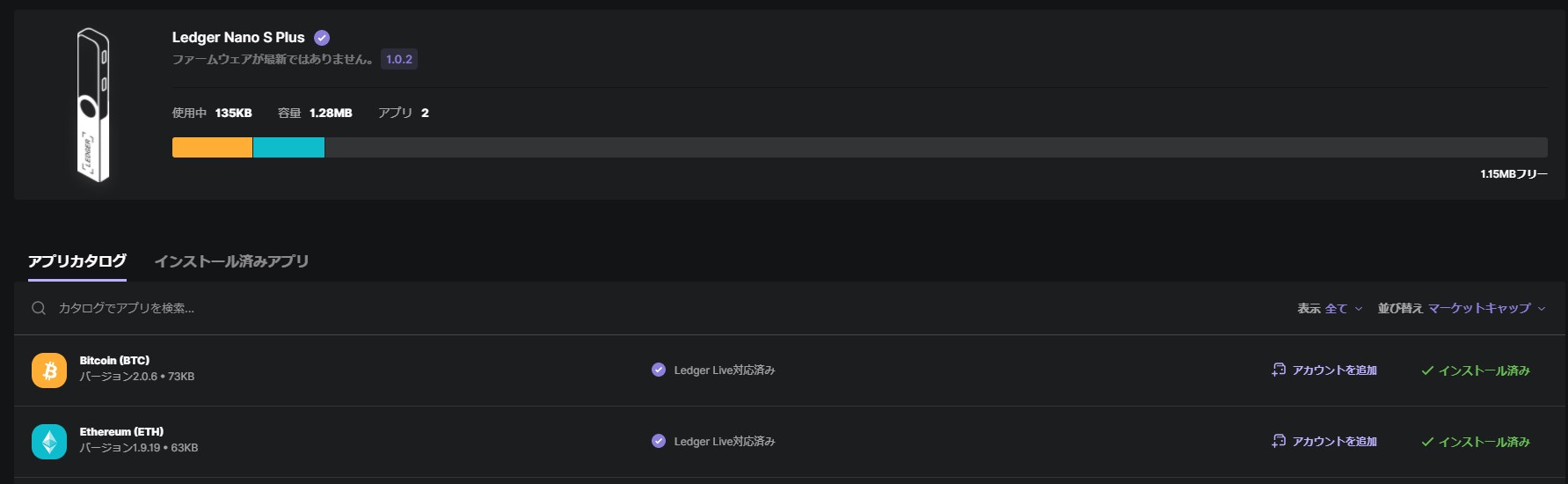
以上で初期設定は完了です。お疲れ様でした。
【レジャーナノSプラスの初期設定】まとめ
初期設定をするだけでも、けっこう時間がかかります。
初めてのことだらけで大変ですよね。
やっと初期設定が終わったところですが…使わないと意味ないので、引き続き「レジャーナノSプラスの使い方」についてお伝えします。
使い方はかなり簡単なので、サクッとやっちゃいましょう↓
【関連記事】>>>簡単【Ledger Nano(レジャーナノ)】の使い方《Ledger Liveで受取・送金》
NFTを送って保管したい方はコチラの記事にやり方をまとめています↓
【関連記事】>>>【レジャーナノ】NFTを送る・保管する方法《5ステップでNFTをハードウェアウォレットに送る》
他、ハードウェアウォレットについてはコチラにまとめています↓