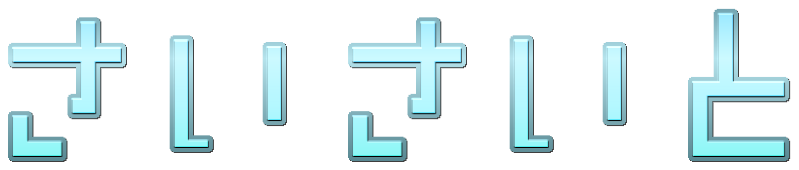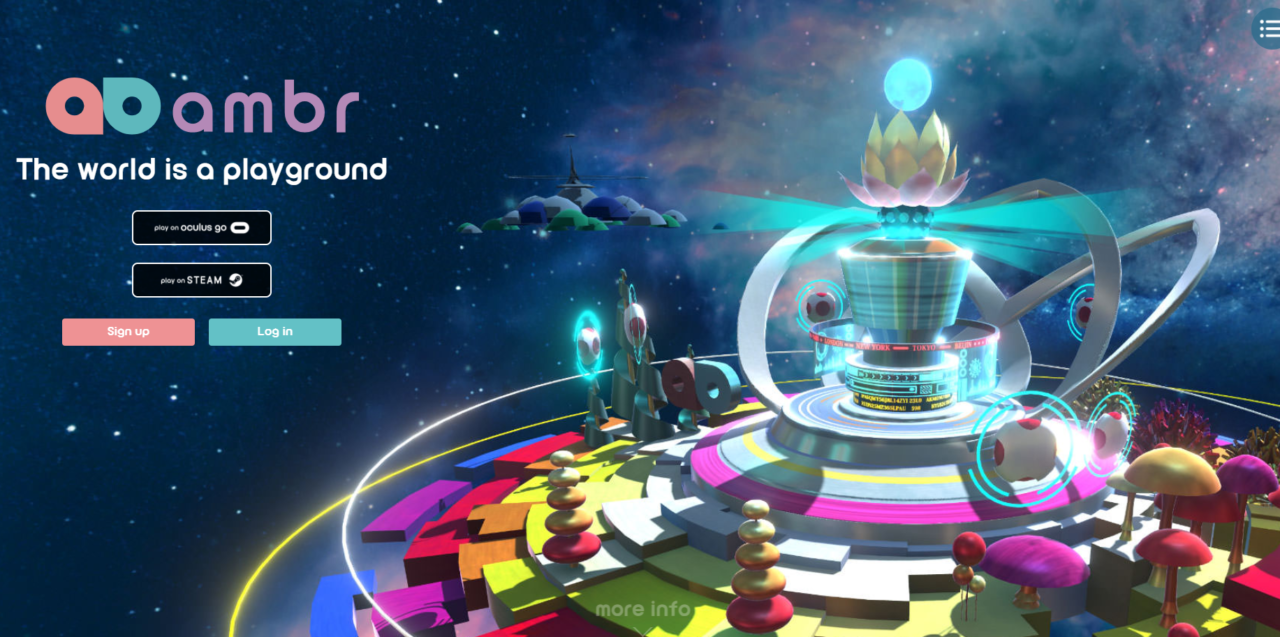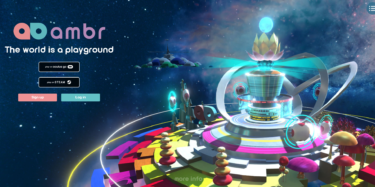どうも。カルチャーマニアのSai(@saisei_to_hakai)です。
「よし、VRメタバース【ambr】の世界に飛び込むぞっ!…で、どうやって始めるの?」
というアナタに。【ambr】の始め方~操作方法などについてお伝えします。
サクッと読んで、【ambr】デビューを果たしましょう!
VRメタバース【ambr】の始め方~操作方法
この記事でわかること
- 【ambr】の始め方
- 【ambr】に入ったらどうするか
- 【ambr】のメニューボタン説明、操作方法
- 【ambr】での自作アバターについて
- 【ambr】は定期的にメンテナンスが入る
VR SNS【ambr】の始め方
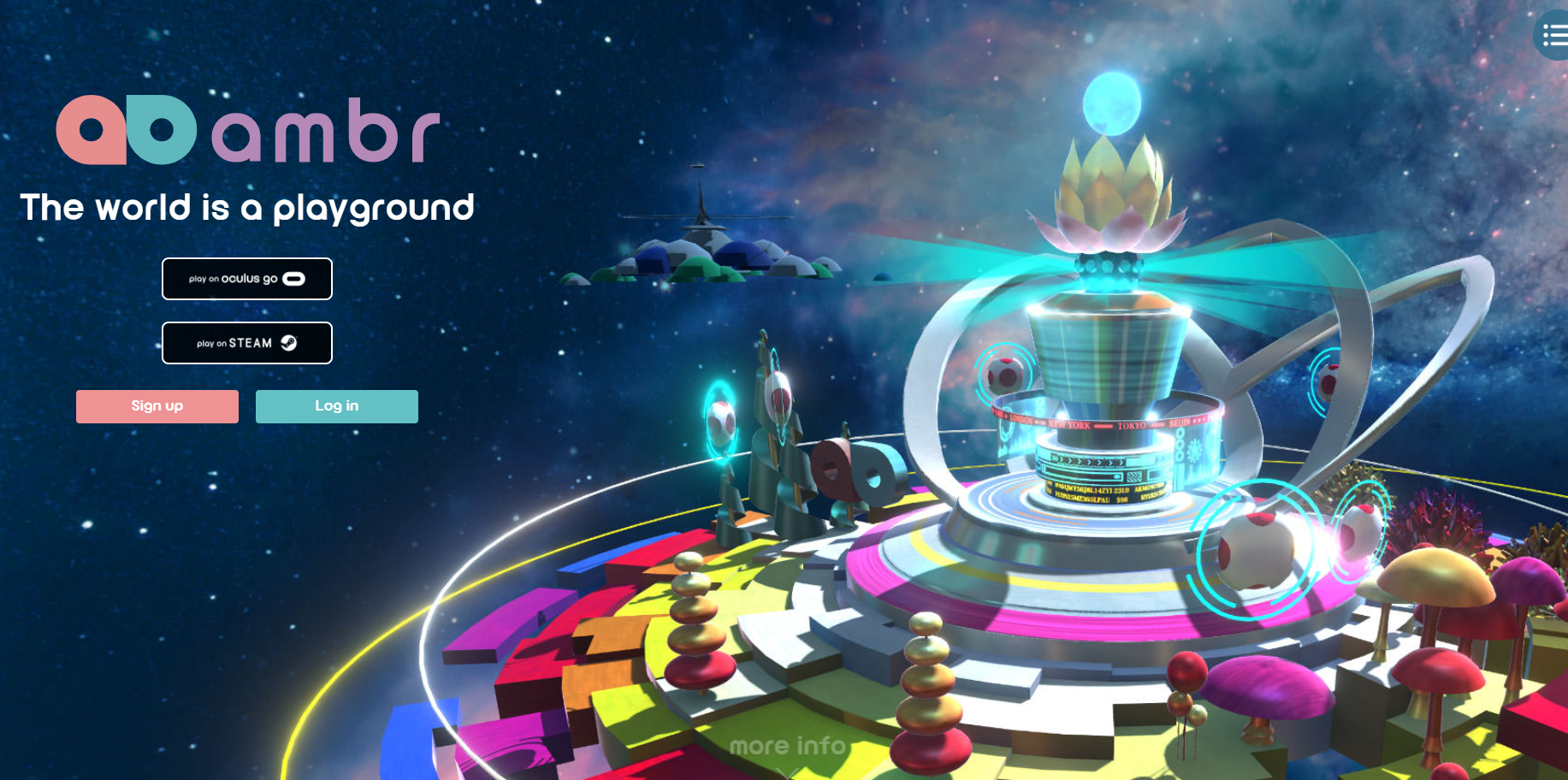
こちらから『Sign up』して、アカウントを作りましょう。↓
>>>ambr
アカウントを作ったら、Oculusの方は『play on oculus go』から。
HTC VIVEの方は、『play on STEAM』から。
『ambr』を無料ダウンロードしましょう。
(Oculusだと、『STEAM VR』を先にダウンロードしていればSTEAMからでもダウンロードして使えます)
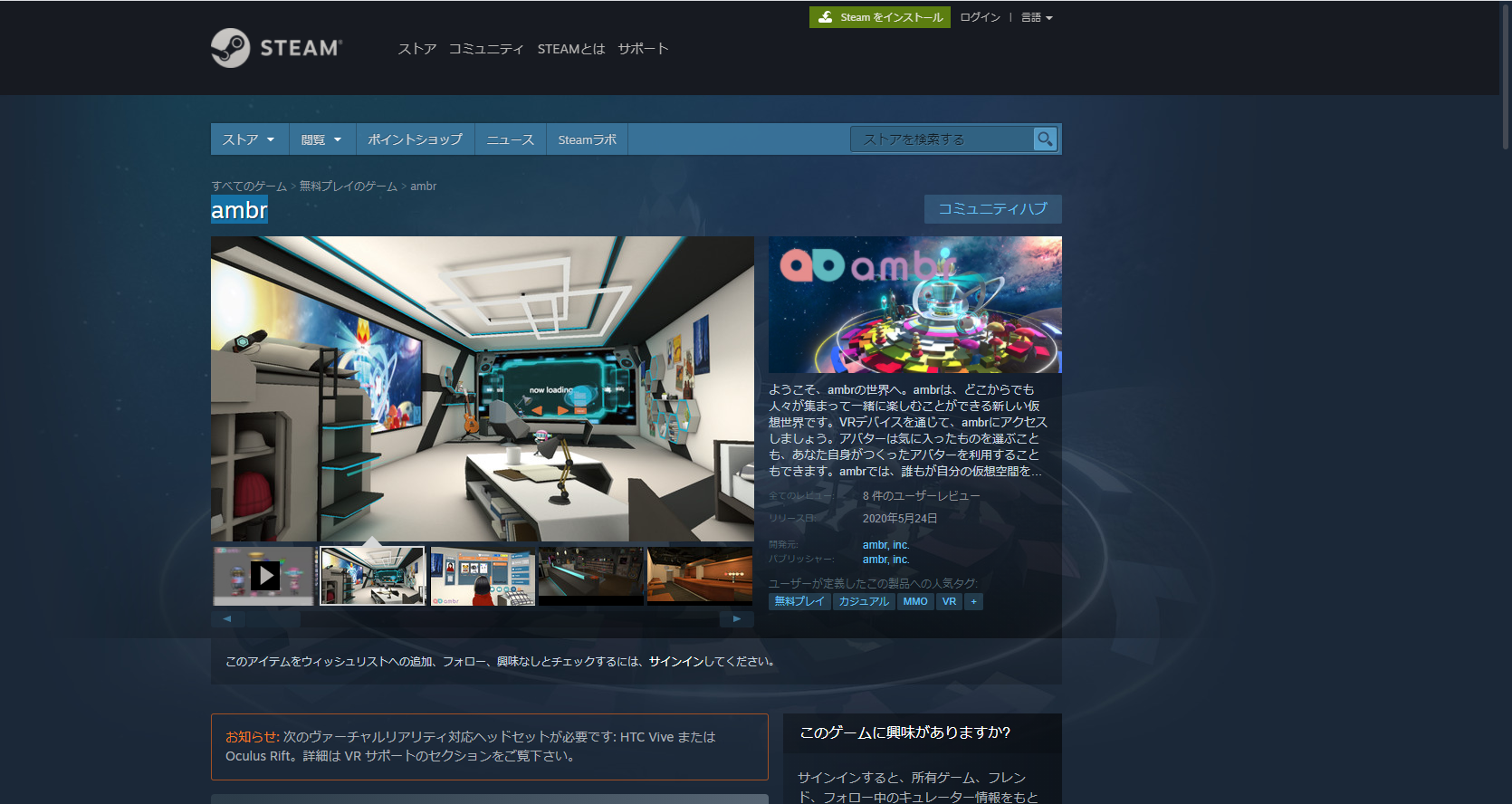
ダウンロードできたら【ambr】を立ち上げます。
【ambr】を立ち上げたら、VR内でIDとパスワードを入力。ログインします。
利用規約にOKして、身長入力したら、【ambr】へダイブ!
【ambr】内の自分の部屋に行きます。

これで【ambr】が遊べるようになりました。
おめでとうございます!
VR SNS【ambr】に入ったらどうするか
VRコントローラのグリグリを動かして移動してみましょう。
コントローラで左の壁の『mirror』ボタンを押すと、鏡になって自分の姿が見えます。
机の上には、左から『news』『tutorial』『plan』の3つの案内があります。
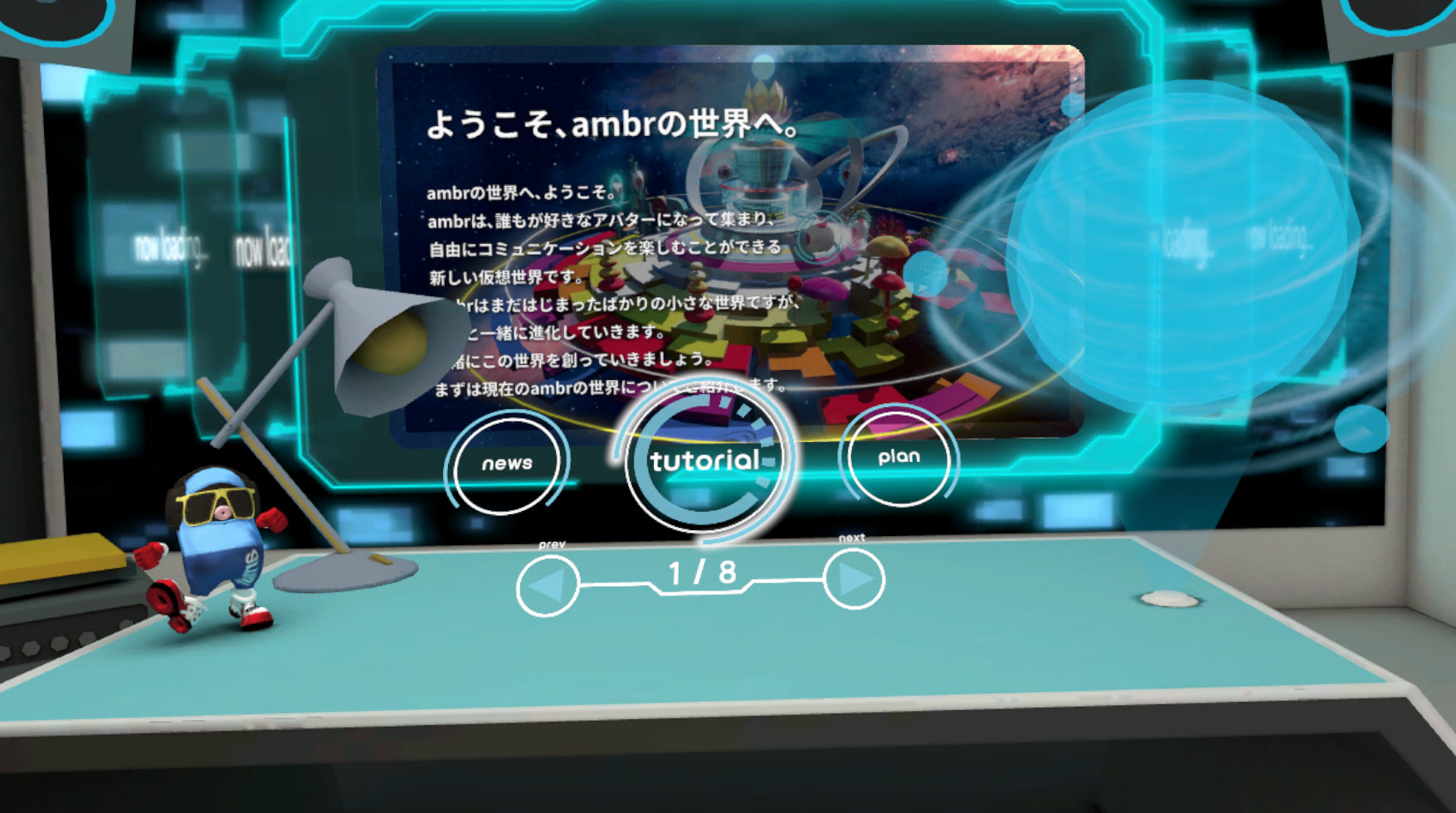
『tutorial』を見れば、基本的な操作方法が書かれています。
これを読んでいけば、ざっくり使い方がわかります。
VR SNS【ambr】のメニュー説明
コントローラのボタンを押すと表示される、【ambr】のメニューについてお伝えします。
右上は『setting』。設定変更ができます。
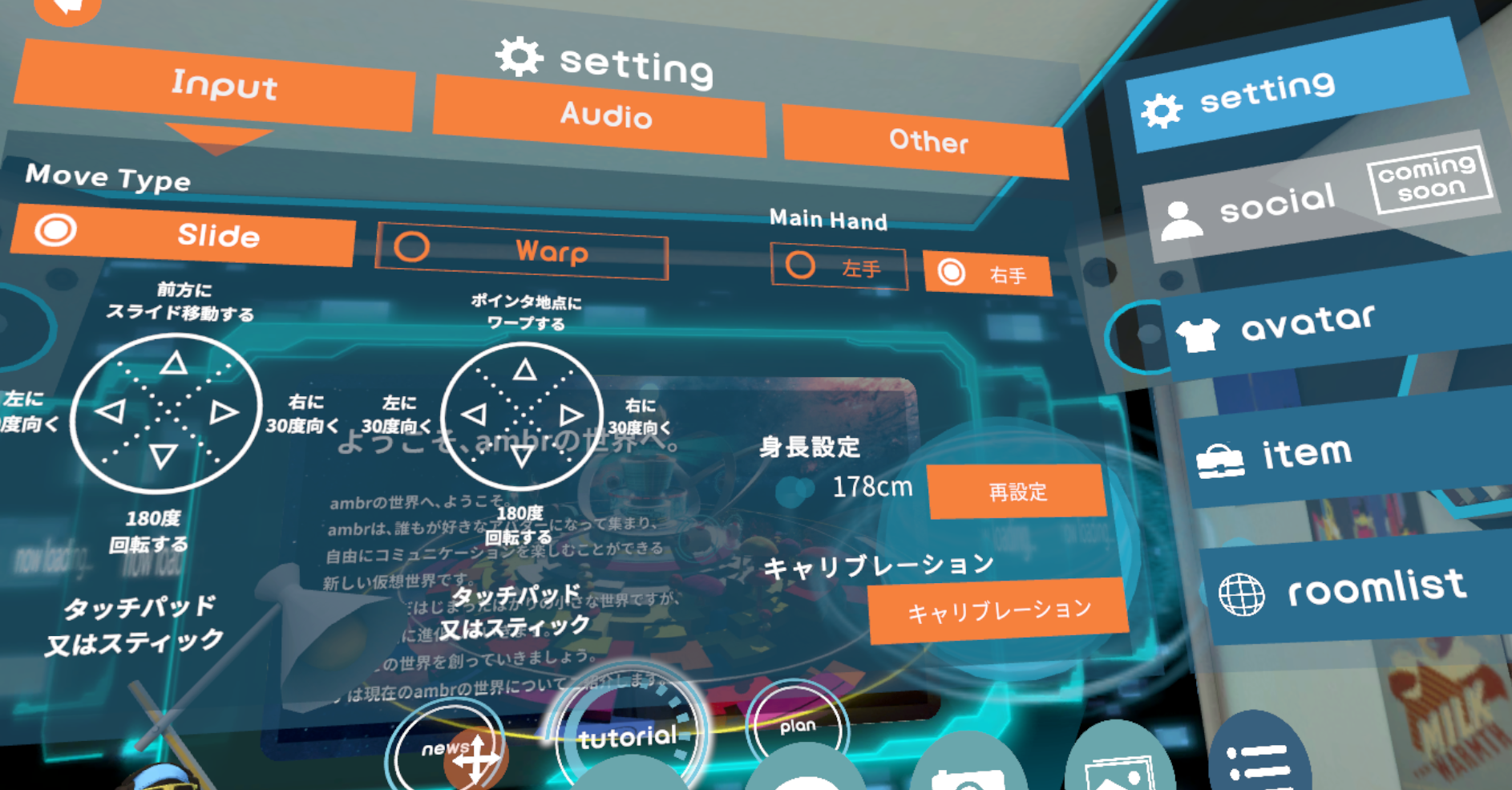
『social』はまだ選べないので、その下『avatar』。アバターを変更できます。
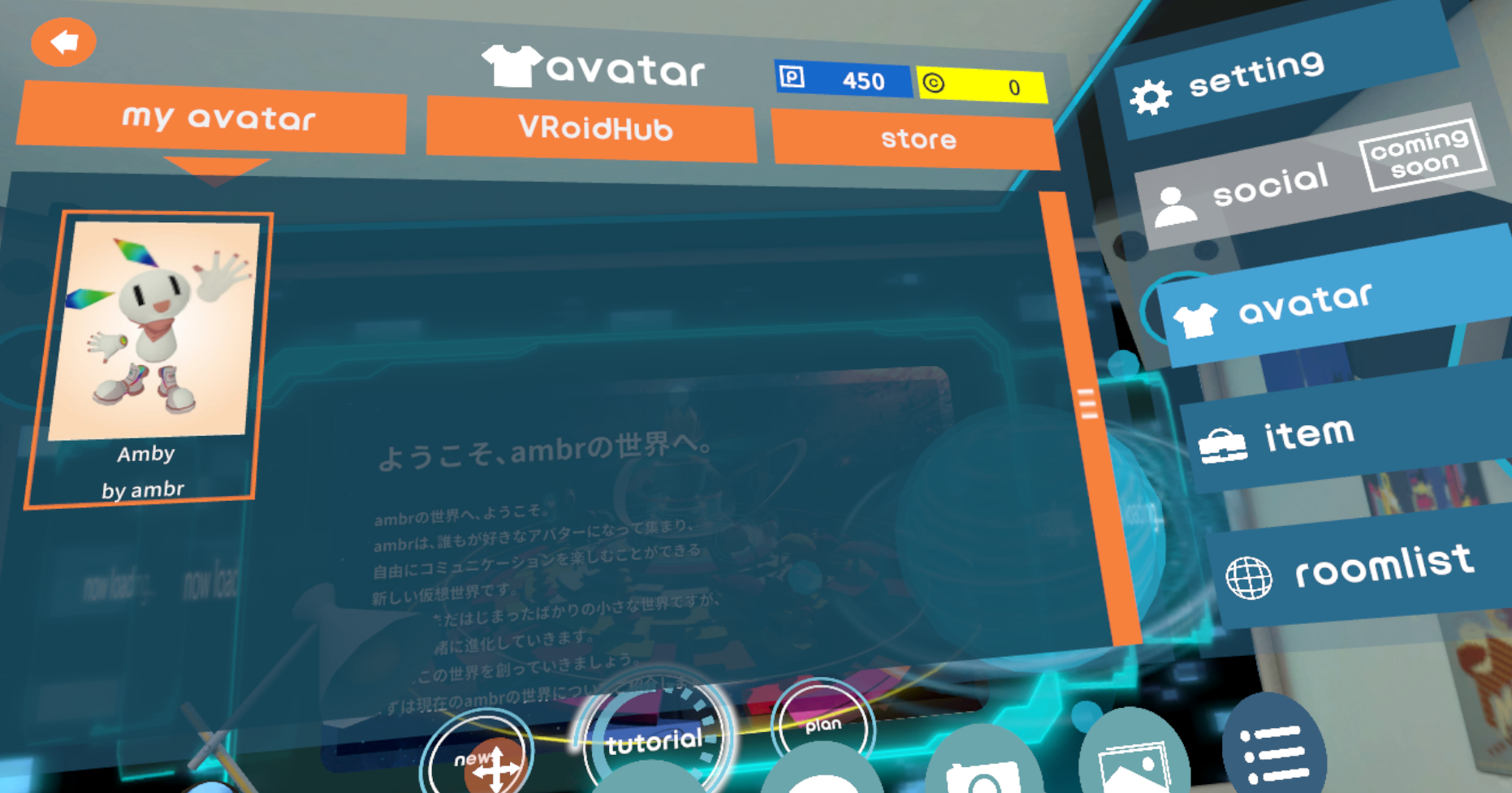
その下は『item』。

一番下が『roomlist』です。
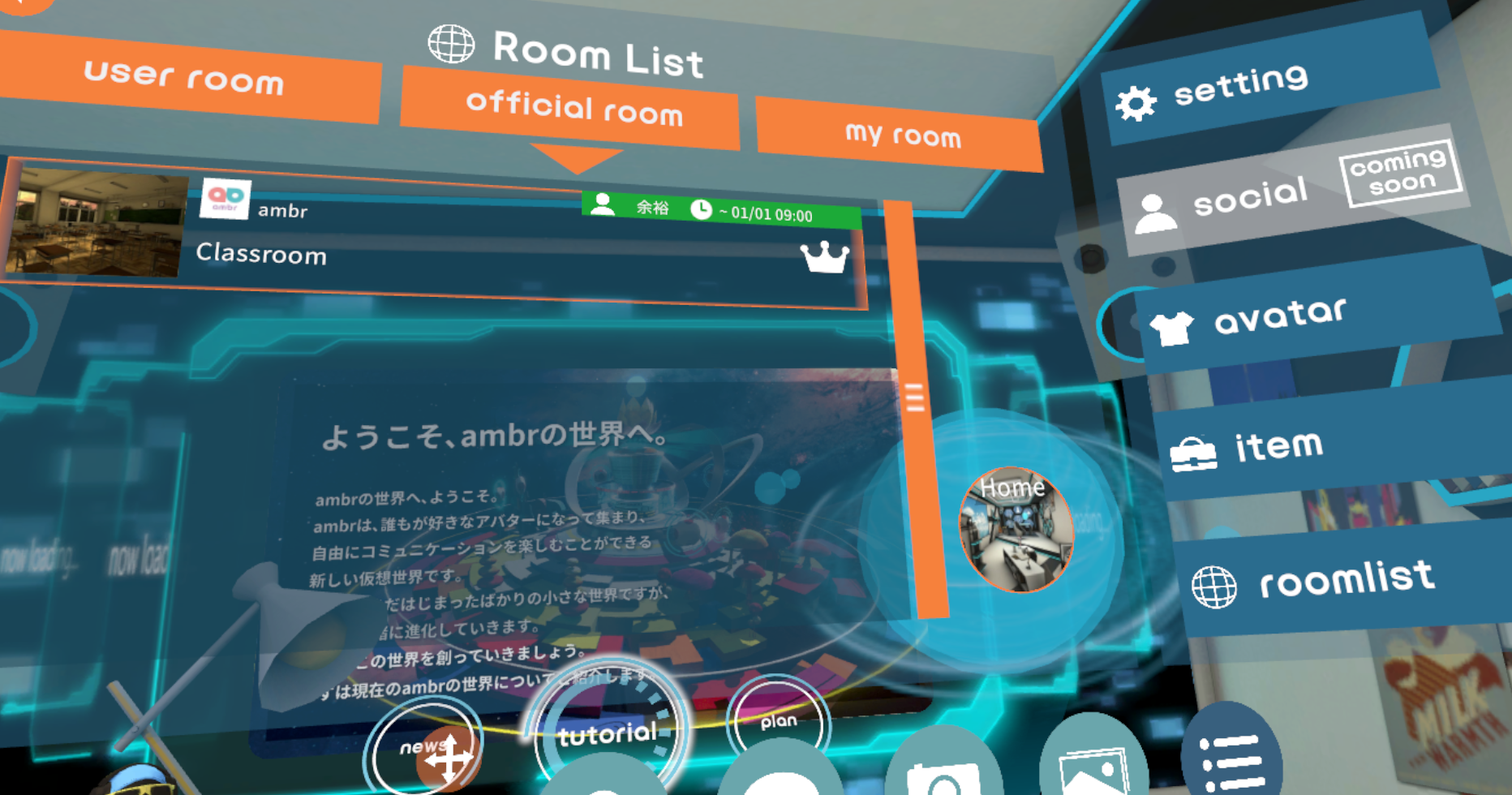
下に表示されるボタンも説明します。一番左はマイクON/OFF。
カバンのマークは『item』です。
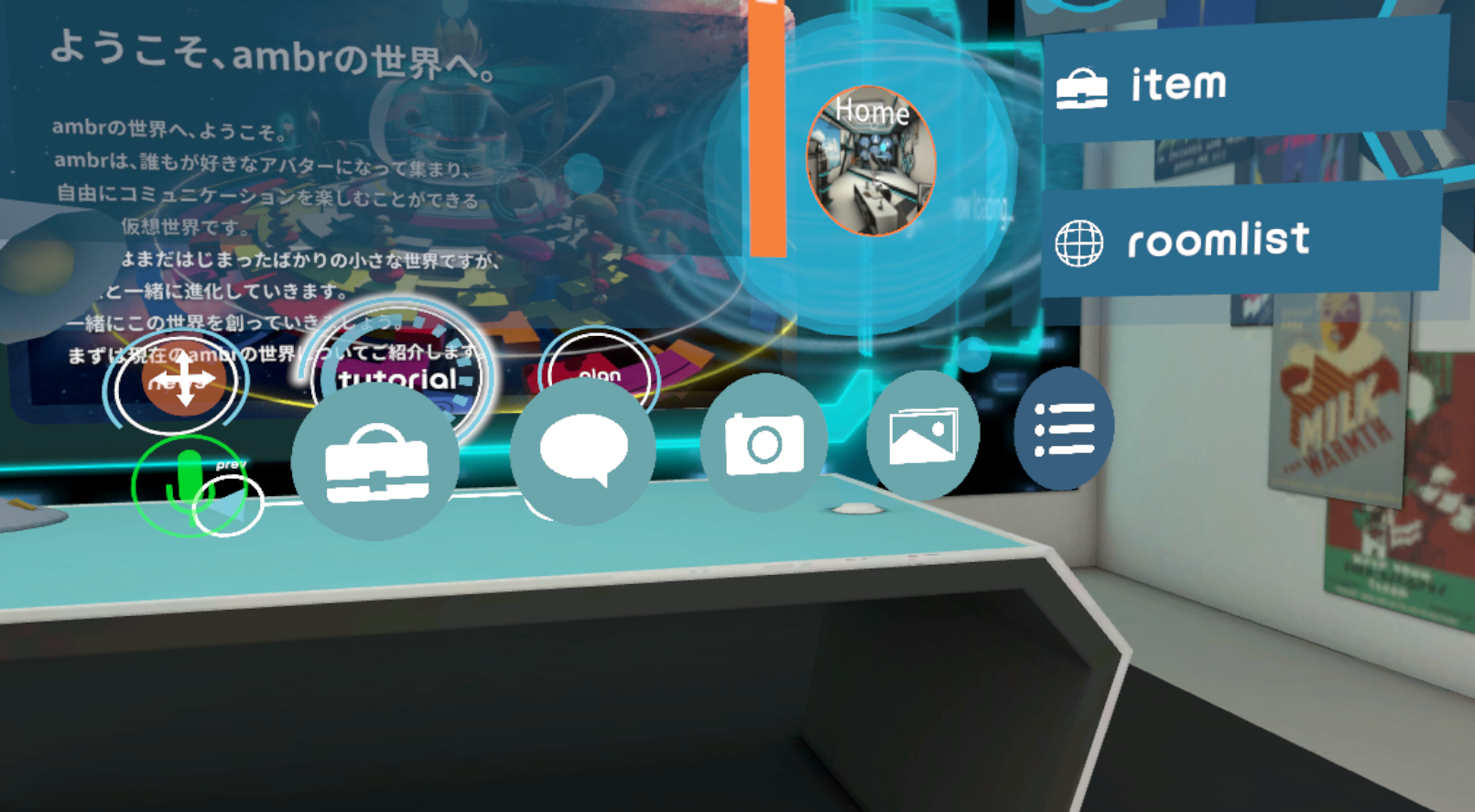
フキダシのマークは、顔文字とコメント定型文。

カメラのマークは、カメラで撮影できます。

これは撮った写真のフォルダ。
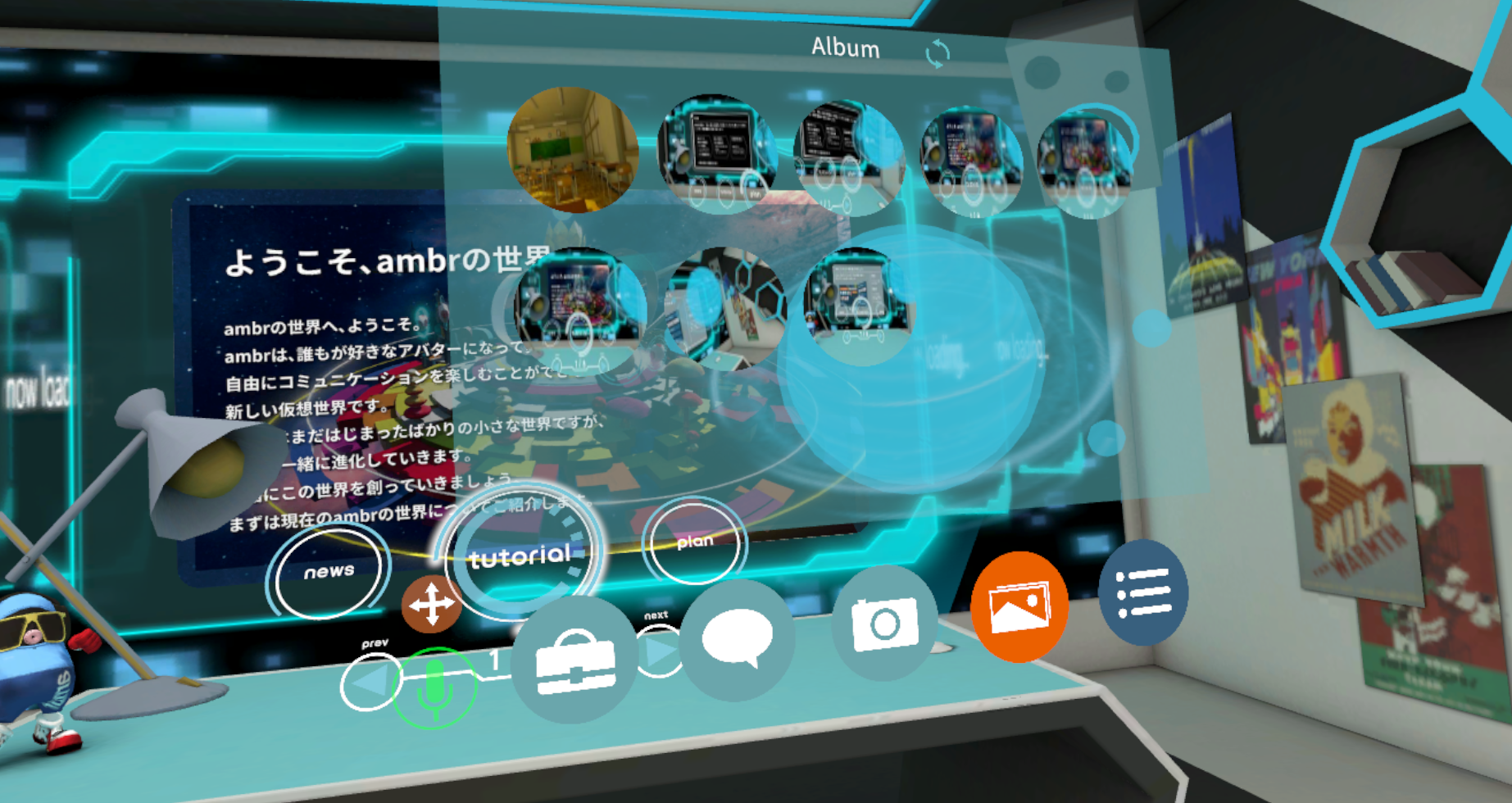
一番右はメニューリストです。
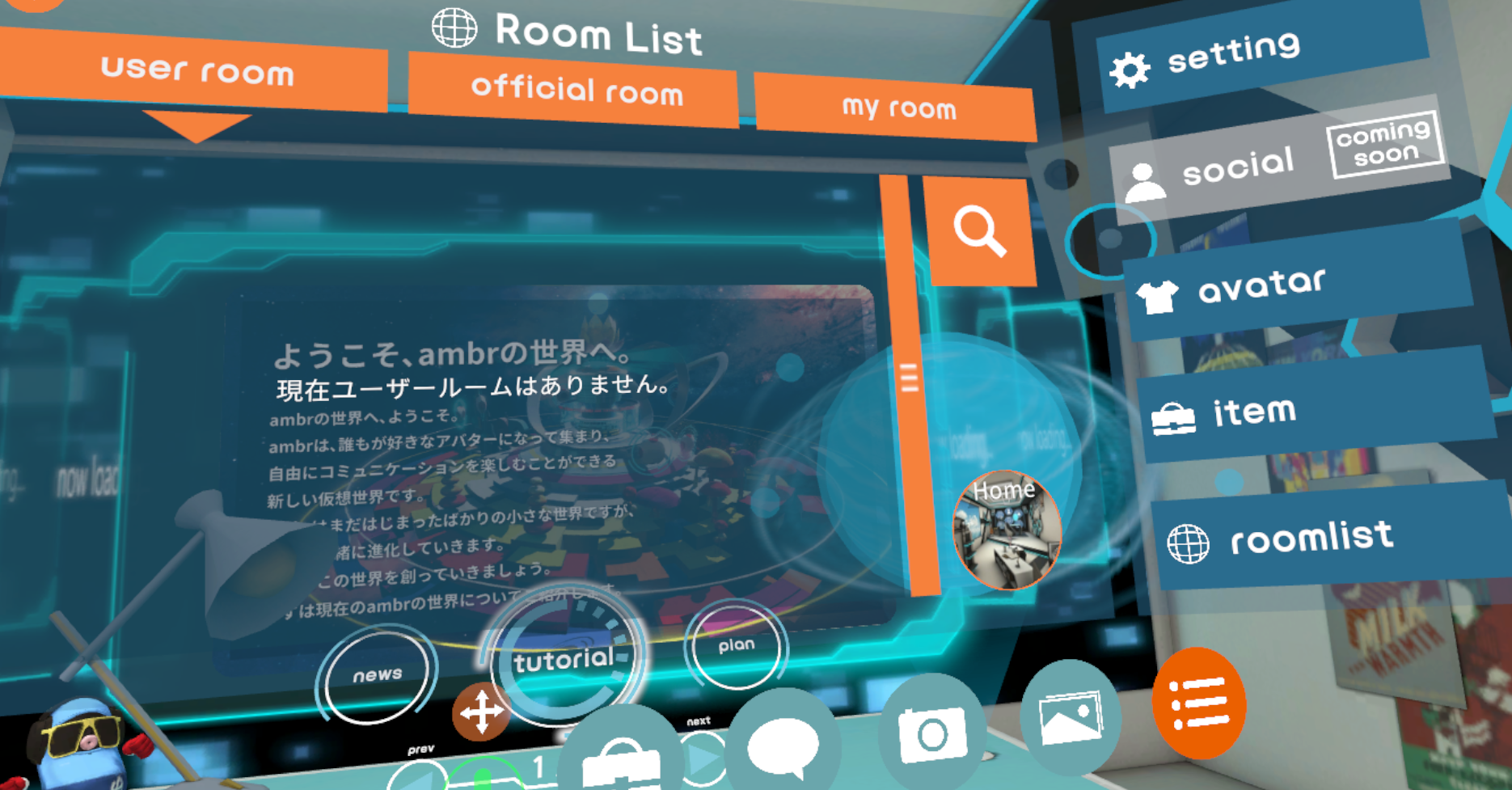
VR SNS【ambr】自作アバターについて
『Vroid』で作ったアバターを持ってこれるか、やってみました。
『VroifHub』にてアバターのパスコードをコピーします。
コピーしたものを、【ambr】VR内の『Avator』で貼り付け。
アバターの制限に引っかからなければこれでいけるのですが、
案の定、「アバターのデータ要件を満たしていません」となりました。
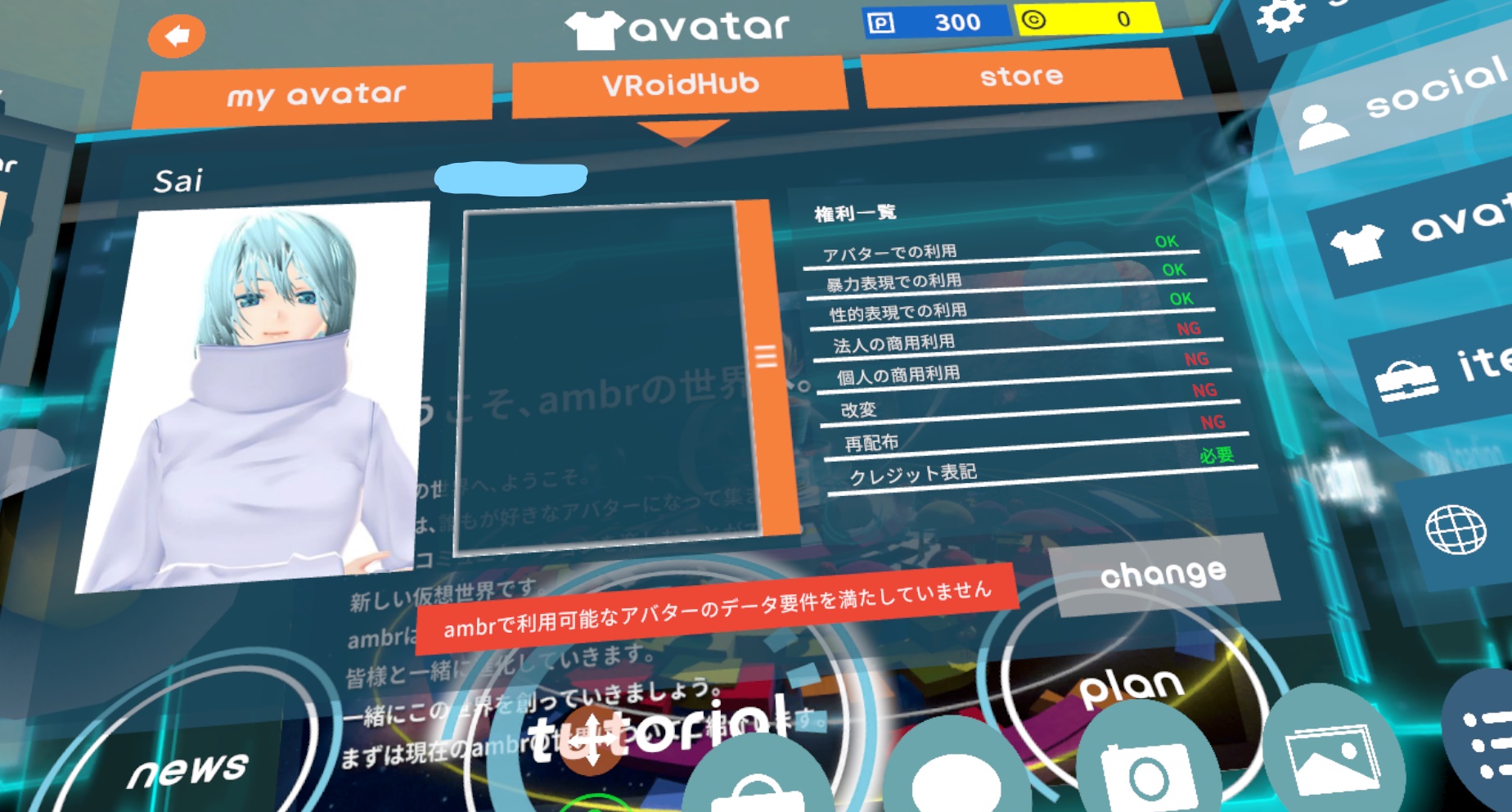
髪型を素のままに作り直してもダメだったので、
「それなら自作アバターにする意味無いな」ということで。
ひとまずロボットアバターでいいかなと。
そこらへんはこれからアップデートされてくと思います。
VR SNS【ambr】は定期的にメンテナンスが入る

【ambr】は開発されて間もないので、今も定期的にメンテナンスが入ります。
その時間はアクセスできなくなりますので、再び入れるのを待ちましょう。
最新情報は、写真の通り【ambr】のtwitterか、【ambr】のnoteで確認しましょう。
>>>ambr note
次は実際に、【ambr】のワールドに入ってみましょう↓
>>>VRメタバース【ambr】のワールド移動方法《入ってみた感想&今後の展開》
他、VR SNS【ambr】についての記事は、コチラにまとめています↓
>>>VRメタバース【ambr】の始め方~ワールド移動方法まで簡単ガイド《まとめページ》
Twitter(@saisei_to_hakai)では、気になるカルチャーについてつぶやいています。レアな情報を流したりするのでフォローしといてください。